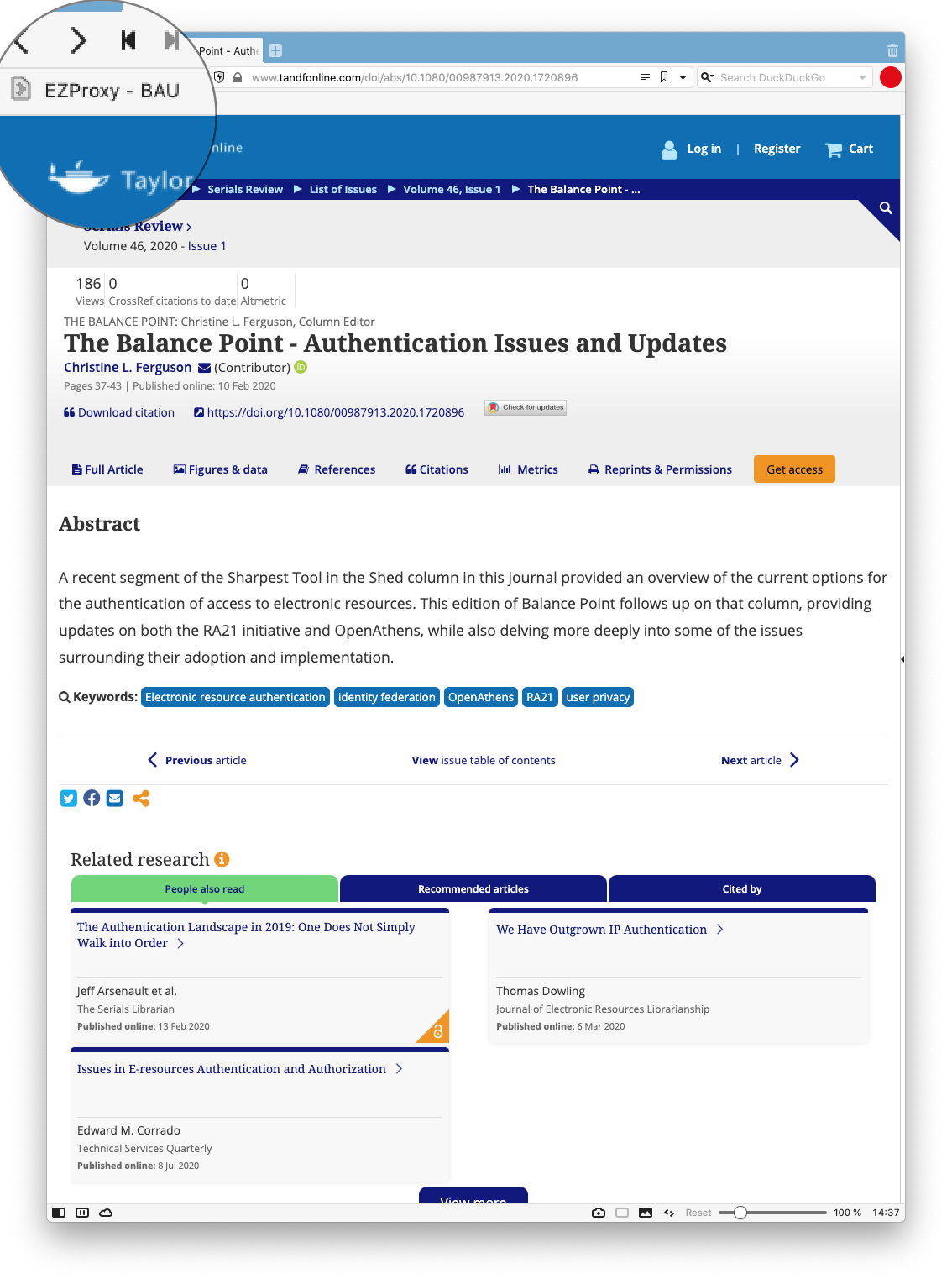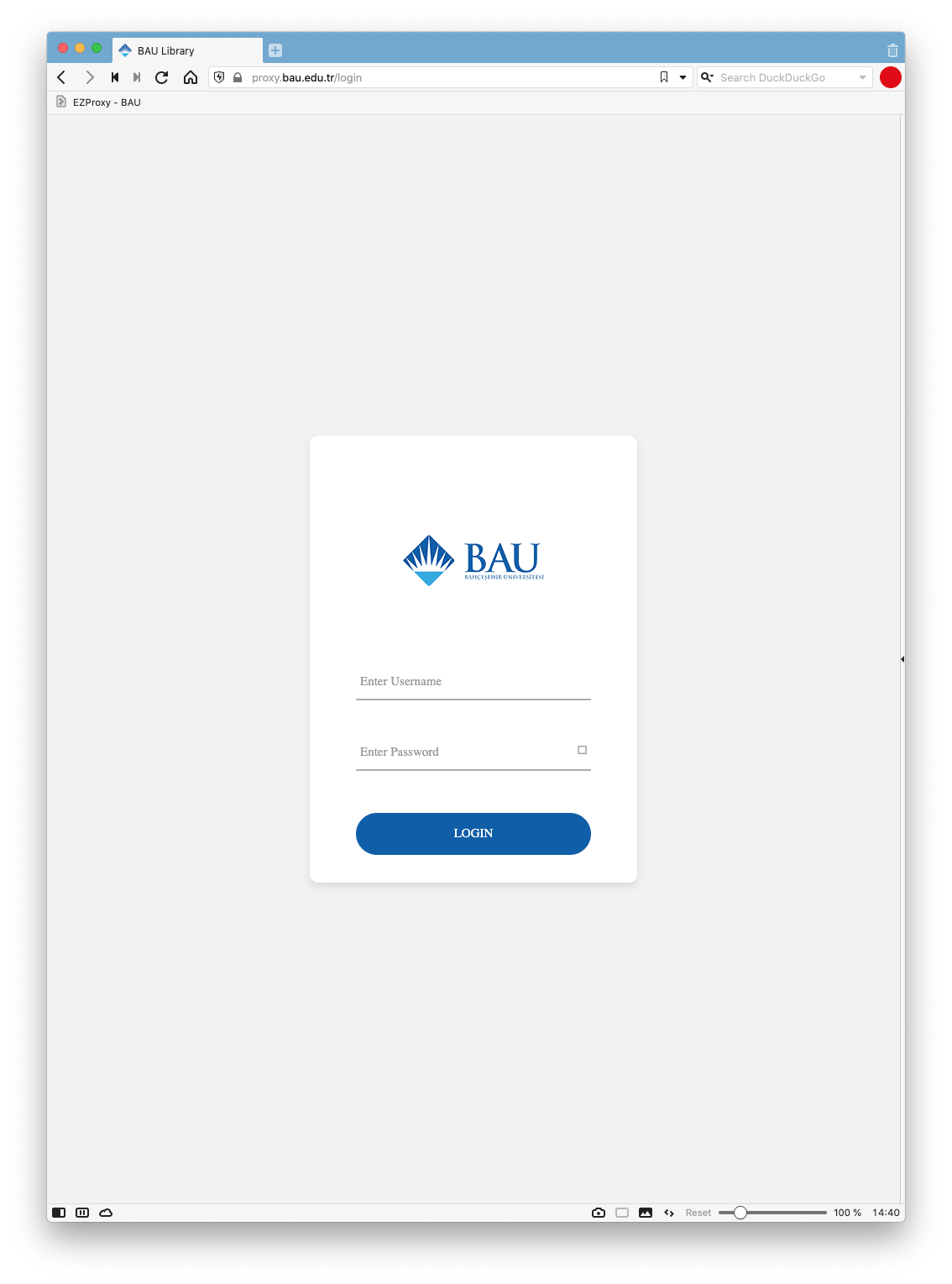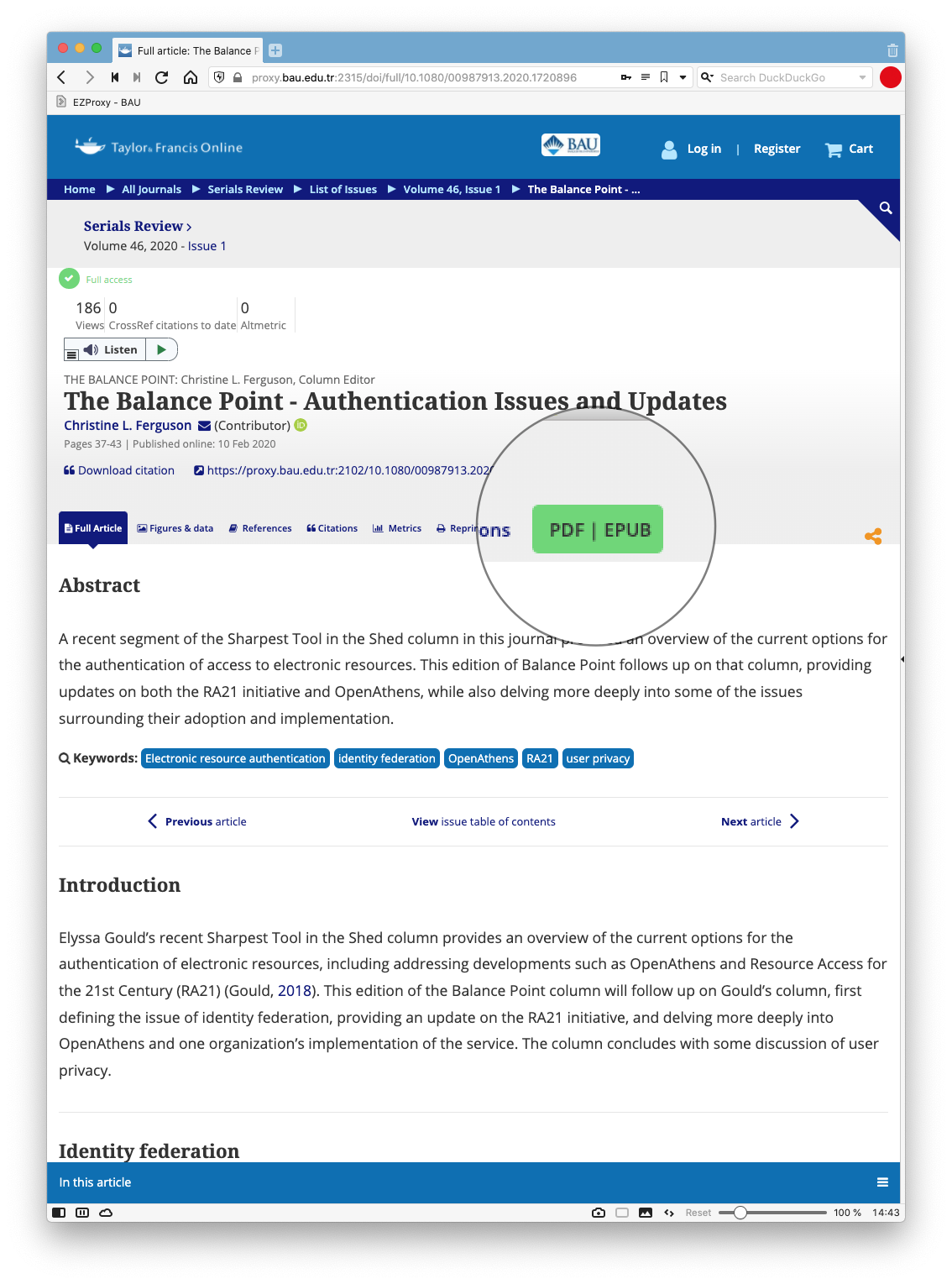BAU EZProxy Bookmarklet
How it works
If you search BAU databases directly, you are asked to provide login credentials to gain 'proxied' access to resources. In cases where you go directly to a publisher's site without having logged in ("proxied"), you will not be recognised as having access. For these cases, the EZproxy Browser Bookmarklet will allow you to log in without first going back to the BAU web site. A bookmarklet is like a browser extension but more lightweight and can be used on any browser that supports bookmarks, including mobile browsers.
Once added you will see EZProxy - BAU in your menu bar. Click on EZProxy - BAU and the proxy prefix is added to the URL and the work, if BAU has access, will be accessible.
Once pressed, you will be asked for your credentials.
After you have entered your credentials, you will have access to the full text if it is licensed by BAU. In this example, you will notice that the orange Get Access button in the first screenshot has now changed to a green PDF | EPUB button.
Installing the Bookmarklet
Installing the EZproxy bookmarklet varies depending on browser. In general, add the EZproxy link to an always visible Bookmarks or Favourites Toolbar, usually by dragging it into the toolbar. Below are specific instructions for some of the more common browsers.
Firefox 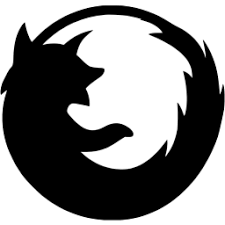
Chrome 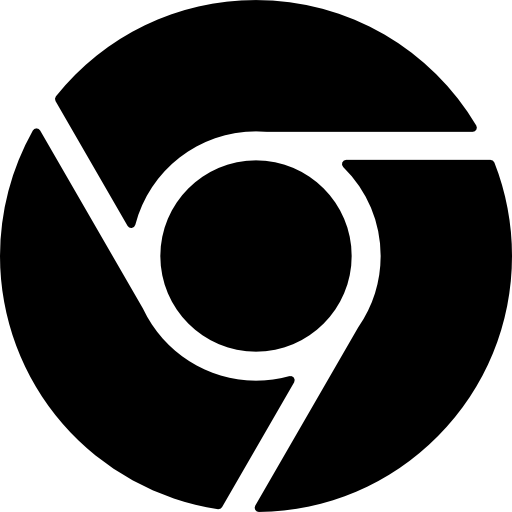
Safari 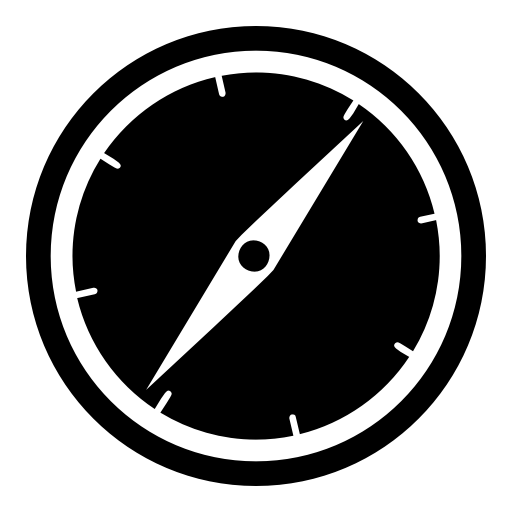
Edge 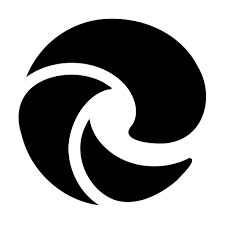
Mobile devices
Apple iOS devices 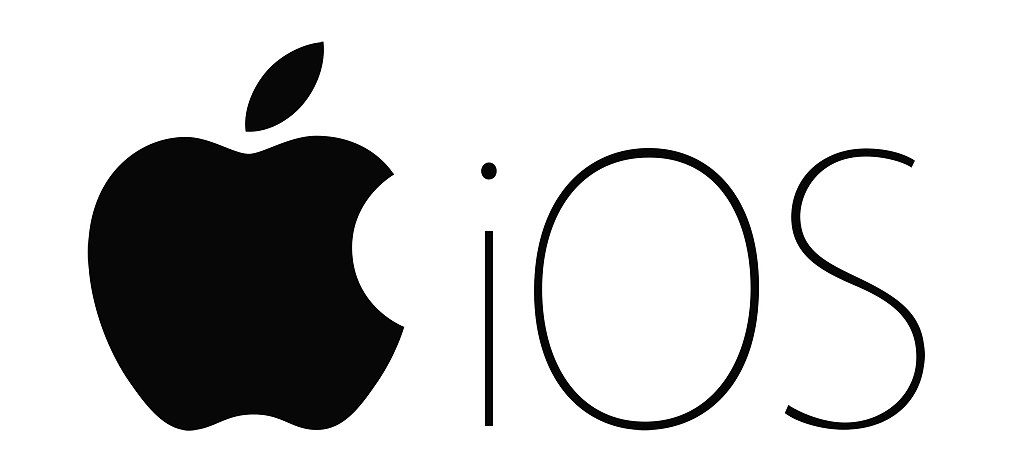
-
Select and copy this JavaScript code
javascript:void(location.href=%22http://proxy.bau.edu.tr:2048/login?url=%22+location.href)- Open web browser on your device to any page and make a bookmark (it doesn't matter which one because the name and content will be edited). To make a bookmark tap the share icon on the page and choose "Add to Bookmarks".
- Edit the bookmark by tapping the bookmark icon and then Edit. From the Edit view, find the bookmark you made and tap the right arrow to edit
- Edit the name of the bookmark to EZProxy - BAU (or whatever works to describe the bookmark for you) and then paste the JavaScript code into the web address space (delete web address first). Choose Done to complete the process.
- The next time you're browsing a BAU-provided resource on your mobile device off-campus, simply click or tap the EZProxy - BAU bookmark you created to sign in for BAU-provided access to that resource.
Android devices 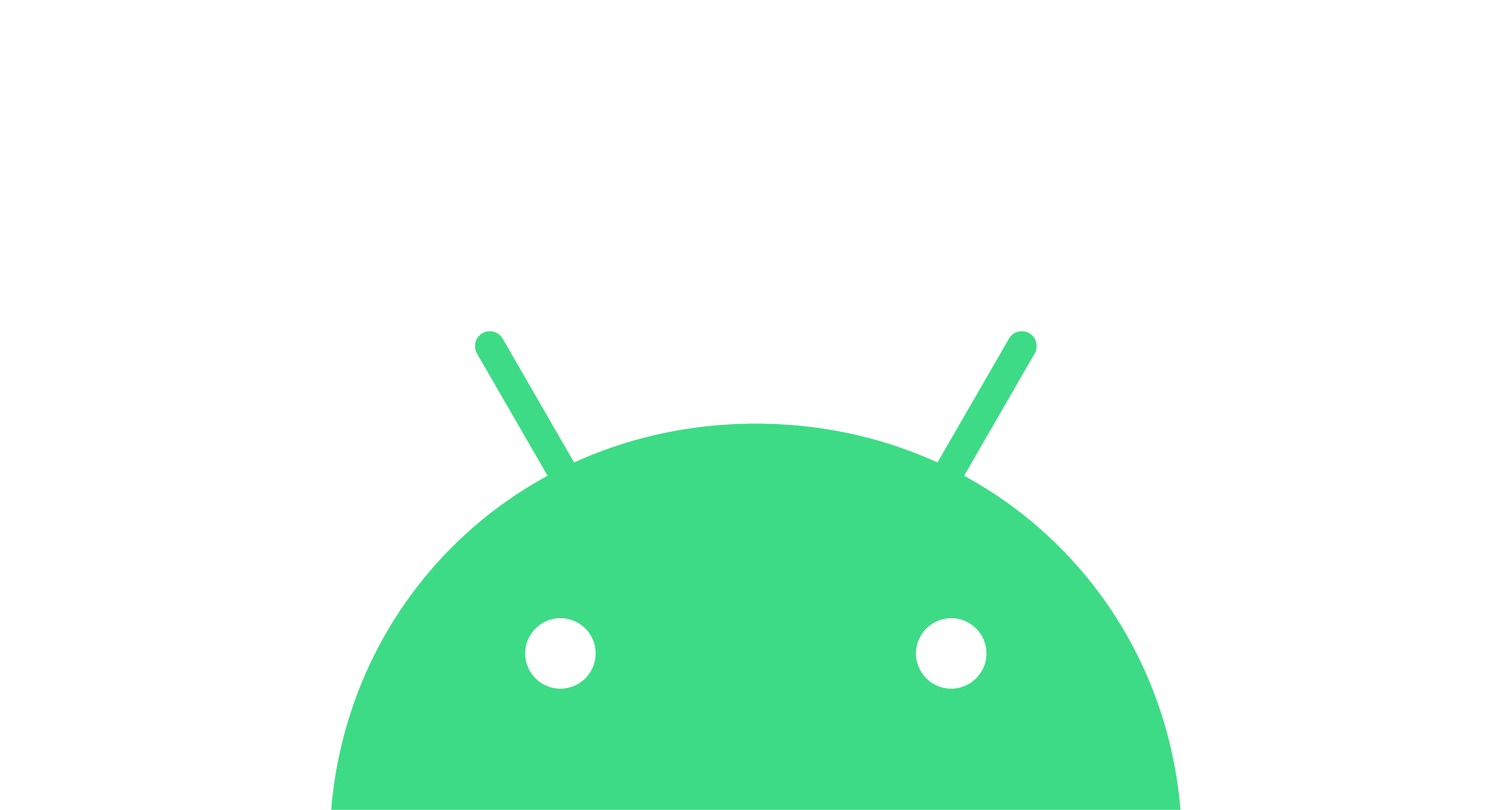
- Create a bookmark named EZProxy - BAU (or name of your choice) following all the steps described for iOS devices.
- For non-Chrome Android mobile browsers: click or tap the Proxy bookmark you created to sign in for BAU-provided access to the resource.
- for Chrome mobile browser: start typing the name of the bookmark in the address bar of the browser (e.g., start typing EZProxy - BAU if that is what you named it), then select the bookmark when it appears in the drop down menu to run it.